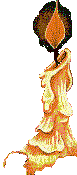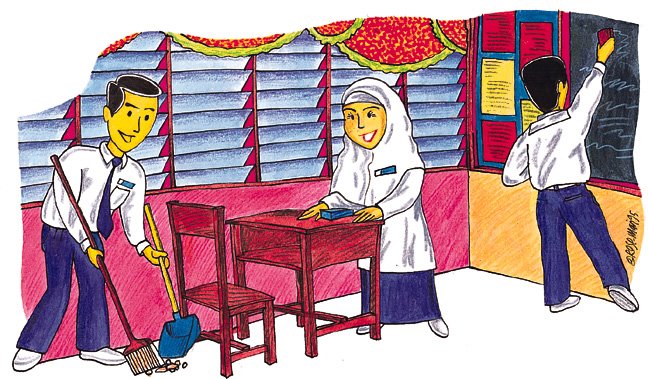Langkah-langkah membuat Pangkalan Data dengan menggunakan Microsoft Office Access
Memasukakan Data
1. Tekan " start " -> pilih " Microsoft Office Access 2007 " -> tekan " Blank Database " -> pilih " create folder " -> keluar satu muka surat -> " File name " taip Data Pelajar -> " Save by
type " pilih 2002-2003 punya format kerananya lebih stabil -> selepas ini tekan " create " untuk simpan terlebih dahulu data yang dibuat ini.
2. Tekan " create " -> pilih " table " -> keluar " table " -> dalam ada " ID " dan " Add New Field " -> dalam ini tekan dua kali kemudian masukkan perkara yang ingin ditaip -> isi semua maklumat yang diperlukan -> kemudian tekan " X " yang di bawah -> keluar satu muka surat -> tekan " YES " untuk menyimpan data yang saya nak simpan di sebelah kiri.
4. Saya akan klik pada gaji bapa terlebih dahulu dan tekan " Datasheet " -> tukar kepada " Currency " pada " data type "dan hanya gaji sahaja yang menggunakan " Currency " yang lain " data type " gunakan " text " -> satu lagi, iaitu subjek saya tukarkan " data type " kepada " number " supayanya boleh jelas mempamerkan perkara yang akan saya buat pada langkah seterusnya.
Membuat Relationship
1. Langkah yang seterus ini saya akan pergi ke " Database Tools " -> pilih " Relationship "
2. keluar satu muka surat -> tekan " ADD " pada ketiga-tiga perkara yang saya buat dalam muka surat tersebut -> tekan " ID " yang pertama
3. kemudian tarik ke " ID " yang kedua ->Selepas itu klik " create " -> klik " close " dan " yes "
4. keluarlah satu garis lurus yang menghubungkan data pertama dengan data kedua itu -> cara tersebut akan diulang padadata yang kedua dan ketiga.
Membuat Borang Pelajar
1, Langkah ini akan memasuki ke dalam membuat borang pelajar.
2. klik peribadi: " table " sebanyak 2 kali -> pergi " create " -> " more form " -> " form wizard "
3. keluar satu muka surat -> dalam membuat peribadi saya akan mengalihkan semua butiran peribadi ke sebelah kanan dengan menekan simbol " >> " -> pilih kokurikulum -> pilih butiran yang tidak terdapat di dalam peribadi dan mengalihkannya ke sebelah kanan dengan menggunakan simbol " > " kerana hanya memindahkan satu persatu
4. kemudian pilih kurikulum -> pilih juga perkara yang tidak terdapat di dalam peribadi dengan menggunakan simbol " > " kerana hanya memindahkan perkara yang dikehendaki sahaja seperti mana yang dilakukan dalam langkah kedua ->
5. tekan " next "pilih " Tabular " -> tekan " next " -> taip borang pelajar di atas ruang tertentu -> akhirnya tekan " finish " maka keluarlah borang pelajar pada ketiga-tiga perkara yang saya hendakbuat itu di sebelah kiri.
Membuat Pertanyaan
1. Langkah ini akan memasuki ke dalam membuat pertanyaan.
2. Tekan " create " -> " Query Wizard " -> " ok " -> " next " -> taip pertanyaaan gaji bapa " finish " -> tekan Pertanyaan gaji bapa dengan klik pada sebelah kanan sebanyak sekali
3. Ulang langkah pertama pada butiran kedua dan ketiga -> hanya tukar pada pertanyaan misalnya butiran kedua tukar kepada pertanyaan rumah sukan merah -> yang lain samacara membuat -> pilih rumah sukan -> dalam kriteria taip merah -> keluarlah bilangan orang yang menyartai dalam rumah sukan merah.
4. Ulang lagi langkah pertama pada awalnya -> tukar pertanyaan markah matematik
Membuat Laporan
1. Langkah ini akan memasuki ke dalam membuat laporan.
2. Tekan " create " -> " Report Wizard " -> pilih " ID, IC, nama pelajar, gaji bapa, dan pekerjaan bapa " ke sebelah kanan -> " next " -> " next " -> taip nama pelajar di atas ruang tertentu -> " next " -> " Tabular " -> " next " -> taip laporan gaji bapa
3. kemudian keluar satu muka surat yang berkaitan dengan data saya dan di bawahnya terdapat tarikh pada hari membuatnya.
4. Ulang langkah pertama pada awalnya -> pilih " ID, IC, dan kokurikulum yang ditaip " ke sebelah kanan -> cara yang sama diulang -> taip laporan rumah sukan merah -> kemudian satu muka surat yang sama akan wujud seperti dalam langkah pertama yang berbezanya hanya butiran yang saya taip sahaja.
5. Ulang langkah pertama pada awalnya -> pilih " ID,IC, dan kurikulum yang ditaip " ke sebelah kanan -> ulangi cara yang sama -> taip laporan markah matematik kemudian penyata seperti dalam langkah kedua akan dijumpai.
 TUGASAN YAHOO GROUPS
TUGASAN YAHOO GROUPS